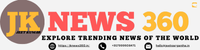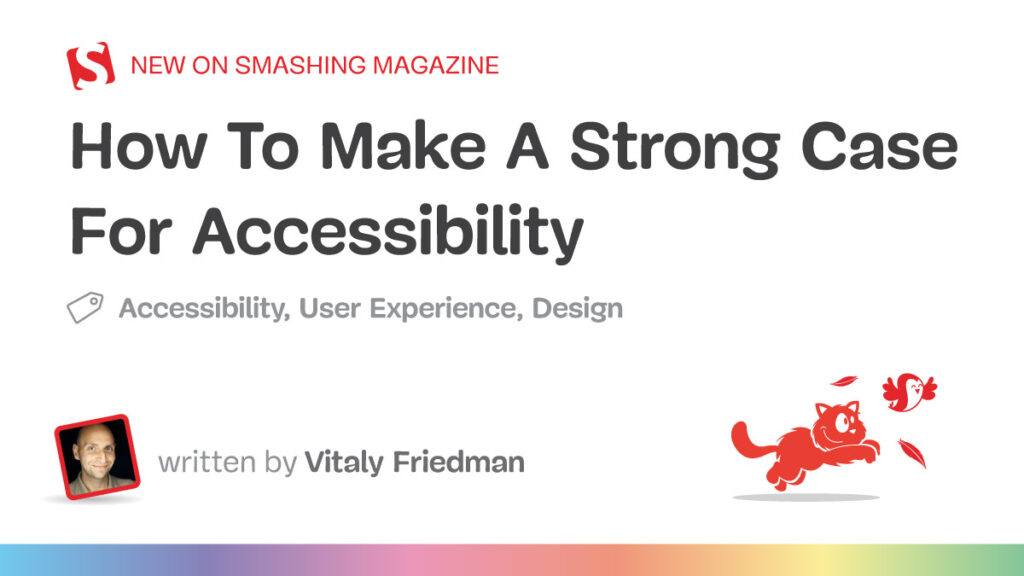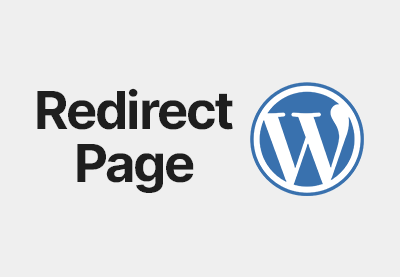This sounds very techy, nevertheless it’s manageable with this information. By switching on error logs, you’ll be capable to simply discover the bugs which are in your WordPress web site.
Able to troubleshoot like a professional? Let’s dive into the world of WordPress error logs.
Understanding WordPress Error Logs



First, let’s give a short overview of what WordPress Error Logs are and what you might want to do to activate them. We’ll cowl the total particulars on the right way to accomplish this within the following sections of this text.
What are WordPress Error Logs?
To completely perceive the advantages of error logs, you’ll must understand how WordPress error logs perform. They’re basically a report of occurrences inside your WordPress web site. When one thing goes fallacious, comparable to a plugin battle or a syntax error in your code, these incidents are logged in a particular file.
Advantages of Automated Error Monitoring



Automated error monitoring in WordPress presents you a proactive method to establish and repair errors, saving you time and enhancing your web site’s efficiency.
It saves you from the tedious activity of manually checking your web site for errors. The system routinely scans and logs any errors that happen in your web site, saving you important effort and time.
A key profit is the pace at which it identifies errors. By promptly detecting errors, you’ll be able to tackle them earlier than they escalate into extra important points, thereby stopping potential web site downtime.
Furthermore, automated error monitoring helps you establish patterns. By repeatedly checking the error logs, you’ll be able to spot recurrent errors and tackle the underlying points inflicting them. This may very well be a defective plugin or theme, or maybe a bit of code that’s not suitable together with your present WordPress model.
Lastly, it aids in troubleshooting. The detailed error logs present invaluable details about the error, comparable to its actual location and potential trigger, making it simpler for you or your developer to repair it.
How one can Allow WordPress Error Logs



To allow this, you’ll must entry the wp-config.php file, a vital part of your WordPress web site that controls many necessary features. It’s situated within the root listing of your web site. Watch out when modifying this file, a small mistake can create main points on your web site.
Within the wp-config file, you’ll add the code to activate the WP_DEBUG perform. This can be a built-in WordPress perform that, when enabled, triggers the error logging mechanism.
To allow error logging, you’ll insert the next line of code:
1 |
outline( 'WP_DEBUG', true ); |
Then, to make sure the errors are logged in a file, you may add one other line:
1 |
outline( 'WP_DEBUG_LOG', true ) |
Now, your WordPress web site will begin recording all errors in a debug.log file, situated within the wp-content listing. Let’s cowl every certainly one of these steps in additional element.
Preparations for Enhancing Wp-Config.Php



Earlier than you begin modifying the wp-config.php file, it’s essential that you simply make a backup to safeguard in opposition to potential errors. This file incorporates important configuration settings on your WordPress web site, and any mistake may doubtlessly break your web site.
Right here’s how one can put together:
- Entry your web site’s information utilizing an FTP shopper or the File Supervisor in your internet hosting management panel.
- Find the wp-config.php file, sometimes discovered within the public_html listing.
- Make a replica of this file and retailer it in a protected location in your private laptop.
Whereas doing this, keep in mind to by no means edit the unique file instantly. At all times work on a replica and add it solely after you’re assured there are not any errors. Make sure you use a plain textual content editor comparable to Notepad or TextEdit to keep away from introducing undesirable formatting into the file.
With these precautions in place, you’re now able to entry the File Supervisor and the wp-config.php file.
Accessing File Supervisor and Wp-Config.Php



You’ll must entry the File Supervisor in your internet hosting management panel to find the wp-config.php file. This file is often discovered within the public_html folder, the principle listing on your web site’s information.
After logging into your internet hosting account, navigate to the management panel. Search for the File Supervisor icon, which can be discovered below the Recordsdata part.
When you’re within the File Supervisor, find the public_html listing. Double-click to open it. Right here, you’ll discover an array of information and folders. Scroll by the record till you notice the wp-config.php file.
Earlier than making any modifications to this file, it’s essential that you simply create a backup. Proper-click on the wp-config.php file and choose Obtain. It will save a replica to your native drive.



Now, you’re able to edit the wp-config.php file. Proper-click on the file once more, however this time choose Edit. A warning might seem, cautioning you about modifying system information. Click on Edit to proceed.
Code Addition in Wp-Config.Php
When you’ve opened the wp-config.php file for modifying, it’s time so as to add the precise code that permits WordPress error logs. This code will basically inform WordPress to begin recording any errors that happen in your web site.
Right here’s the code you might want to add:
1 |
outline('WP_DEBUG', true); |
2 |
|
3 |
outline('WP_DEBUG_LOG', true); |
4 |
|
5 |
outline('WP_DEBUG_DISPLAY', false); |
6 |
|
7 |
@ini_set('display_errors',0); |
Here’s a breakdown of what this code does:
- WP_DEBUG: This permits the WordPress debug mode.
- WP_DEBUG_LOG: This instructs WordPress to log any errors to the wp-content/debug.log file.
- WP_DEBUG_DISPLAY: This line prevents errors from being displayed in your web site, which is especially necessary for a stay web site.
Bear in mind to position this code earlier than the road that claims /* That is all, cease modifying! Completely satisfied running a blog. */. When you’ve added these traces, save your modifications and shut the file.



You’ve now efficiently arrange WordPress to log errors. The following step is to discover ways to find and analyze the debug.log.
Finding and Analyzing Debug.Log
Now that you simply’ve activated debug mode and error logging, it’s important to know the right way to find and analyze your debug.log file to successfully troubleshoot any points in your web site.
This file is often saved within the wp-content listing of your WordPress set up.
Finding the debug.log file



Use an FTP shopper or your internet hosting management panel’s file supervisor to navigate to the wp-content listing. Right here, you must discover a file named debug.log.
Opening the debug.log file
Open the file in a textual content editor. It will show a listing of warnings, errors, and notices which were logged by WordPress.
Analyzing the debug.log file



Every entry within the debug.log file features a timestamp, the error sort, and the file that brought about the error. The error messages will be cryptic, however they normally include clues about what’s fallacious. Search for widespread patterns and issues associated to particular plugins or themes.
Often Requested Questions
What Ought to I Do if I Can’t Find My Wp-Config.Php File within the File Supervisor?
If you happen to can’t discover your wp-config.php file, don’t panic. It’s possible hidden. Verify your internet hosting account’s settings and guarantee “Present Hidden Recordsdata” is turned on. If it’s nonetheless lacking, contact your internet hosting supplier for assist.
Is There a Technique to Arrange E-mail Notifications for the Prevalence of New Errors within the Log?
Sure, you’ll be able to arrange e-mail notifications for brand spanking new errors. Use a plugin like Log E-mail Notifications or Error Log Monitor, which provide you with a warning when new errors are logged in your WordPress error log.
How Can I Handle the Dimension of the Debug.Log File to Stop It From Turning into Too Massive?
You possibly can handle the dimensions of your debug.log file by implementing a log rotation policy. This entails setting a restrict on the file dimension, after which it’s archived and a brand new log file is began.
Are There Any Particular Plugins That Can Help within the Technique of Organising WordPress Error Logs?
Sure, a number of plugins can help in organising WordPress error logs. Examples embody Error Log Monitor, WP Log Viewer, and Debug Bar. They’ll simplify the method, making error monitoring extra environment friendly for you.
What Steps Ought to I Take if I Have Enabled Error Logging however Nonetheless Can not See Any Errors in My Debug.Log File?
If you happen to’ve enabled error logging however don’t see errors in your debug.log file, guarantee your web site has encountered errors. Verify your code or use a plugin to set off errors. Reinstate WP_DEBUG_LOG if obligatory.
Arrange WordPress Error Logs In the present day!
And there you might have it! You’ve arrange your WordPress error logs and are prepared to repair your web site. Ensure to maintain your eye on these logs to make sure that your WordPress web site stays bug free.
In search of nice plugins and themes on your WordPress web site? Envato Parts has tons of high quality tools that may aid you together with your web site.